If you’ve built an amazing Android app, publishing it on the Google Play Store is your next big step.
Why?
The Google Play Store isn’t just the largest app distribution platform; it’s also your gateway to reaching over 2.5 billion active Android users worldwide.
Publishing your app means making it accessible to users globally, boosting visibility, and unlocking potential revenue streams.
But the process can feel overwhelming if you’re doing it for the first time.
Don’t worry; this guide will walk you through the steps to publish an app on Google Play Store, from setting up a Google Developer Account to monitoring your app’s performance post-release.
By the end of this blog, you’ll have all the knowledge you need to confidently publish your app on Google Play Store and take it live!
Process To Publish An Android App On Google Play Store
|
Step |
Action |
Key Details |
Tools/Links |
|
Step 1: Set Up Developer Account |
Create a Google Developer Account |
|
|
|
Verify Identity |
|
|
|
|
Step 2: Prepare Your App |
Test App Thoroughly |
|
Android Studio Emulator, Firebase Test Lab |
|
Optimize App Performance |
|
|
|
|
Comply with Google Policies |
|
||
|
Create App Assets |
|
|
|
|
Prepare Privacy Policy |
|
|
|
|
Step 3: Configure App Listing |
Create a New App |
|
|
|
Enter App Details |
|
|
|
|
Add Visual Assets |
|
|
|
|
Set Tags and Categories |
|
|
|
|
Add Content Information |
|
|
|
|
Step 4: Pricing and Distribution |
Choose Pricing Model |
|
|
|
Configure In-App Purchases |
|
|
|
|
Set Distribution Regions |
|
|
|
|
Enable Testing Tracks |
|
|
|
|
Step 5: Content Rating |
Complete Content Rating Questionnaire |
|
|
|
Submit Rating |
|
|
|
|
Step 6: Final Checks & Publishing |
Review App Information |
|
|
|
Upload Signed App Bundle (AAB) |
|
|
|
|
Submit App for Review |
|
|
|
|
Step 7: Post-Publication |
Monitor App Performance |
|
Google Play Console Analytics, Firebase Crashlytics |
|
Respond to User Feedback |
|
|
|
|
Roll Out Updates |
|
|
|
|
Promote the App |
|
|
|
|
Stay Compliant |
|
|
Let’s look at the steps to follow to publish your product after you are done with android app development.
The first step is, as mentioned below:
Step 1: Setting Up a Google Developer Account
Before you can publish your app on Google Play Store, you need a Google Developer Account.
This account acts as your gateway to managing and distributing apps through the Google Play Console.
1.1 How to Set Up Your Google Developer Account
-
- Sign Up with a Google Account: Use your existing Gmail ID or create a new one exclusively for your app publishing activities. Visit the Google Play Console to get started.
- Pay the Registration Fee: Google charges a one-time fee of $25 for creating a Google Developer Account. It’s a small investment considering the exposure your app gets on the Google Play Store.
- Fill Out the Required Information: Provide basic details like your name, email address, and contact information. Make sure the details are accurate to avoid issues later.
- Agree to Google’s Developer Policies: Review and accept the Google Play Developer Distribution Agreement and the Google Play Policies. These guidelines are critical for compliance.
- Verify Your Identity: Google may ask for additional verification, such as a government-issued ID, to complete the setup.
- Link a Payment Method (Optional but Recommended): If you plan to offer paid apps or in-app purchases, connect a payment account during this step.
1.2 Why a Google Developer Account Is Necessary
-
- It gives you access to the Google Play Console, where you’ll manage your app’s listing, updates, and performance.
- It ensures compliance with Google Play Store’s publishing policies and guidelines.
- It allows you to upload Android apps, manage user feedback, and analyze app performance data.
With your Google Developer Account ready, you’ve taken the first step to publish your app on Google Play Store. Let’s move on to preparing your app for release!
Step 2: Preparing Your App for Release
Before you can officially publish your app on Google Play Store, you need to ensure it’s fully prepared and meets Google’s requirements.
This involves more than just completing the code, it’s about polishing the app to make it user-ready.
2.1 Key Steps to Prepare Your App for Google Play Store
► Test Your App Thoroughly: A smooth user experience is non-negotiable. Test the app across different Android devices, screen sizes, and versions. Fix any bugs or performance issues to ensure the app works seamlessly.
-
- Use tools like Android Studio Emulator or Firebase Test Lab to simulate real-world usage.
► Optimize App Performance: Speed and reliability are critical. Slow apps often receive negative reviews, impacting downloads.
-
- Minimize app size to meet Google’s requirements. Apps under 150 MB load faster and offer a better user experience.
- Use the Android App Bundle (AAB) format instead of APK for optimized delivery.
► Check App Guidelines Compliance: Make sure your app complies with Google Play Store policies, including content guidelines, data privacy rules, and user-generated content requirements.
-
- Pay special attention to data safety, permissions, and the Privacy Policy. Google now requires apps to disclose data collection practices in the Data Safety section.
► Prepare App Assets: Create high-quality visuals to make your app listing stand out:
-
- App Icon: Follow the 512 x 512 px specification.
- Screenshots: Upload 2-8 screenshots showcasing your app features (minimum 1080 x 1920 px).
- Feature Graphic: A 1024 x 500 px image for promotional use.
- Promo Video (optional): A short video demonstrating the app in action.
► Write the App Description: Craft an engaging app title and description that includes relevant keywords like publish app on Google Play Store, Google Play app listing, and Android app publishing. Highlight your app’s key features and benefits.
► Generate a Signed App Bundle (AAB)
-
- Use Android Studio to create a signed AAB file, which is mandatory for uploading to the Google Play Console.
- Remember, the app’s keystore file is essential for updates, so back it up securely.
► Prepare the Privacy Policy: Apps collecting user data must have a clear Privacy Policy. Host it on your website and link it during the app submission process.
Checklist Before Submission
-
- App is tested and bug-free.
- AAB file is ready and signed.
- High-quality assets (icon, screenshots, graphics) are prepared.
- Privacy Policy is complete and linked.
- App complies with all Google Play Store guidelines.
Now that your app is ready, it’s time to move to the next step: Configuring Your App Listing in the Play Console!
Step 3: Configuring Your App Listing in the Google Play Console
Once your app is fully prepared, the next step is to create a compelling app listing in the Google Play Console. This is where you’ll provide all the details that users will see when they find your app on the Google Play Store.
3.1 How to Configure Your App Listing
► Log In to the Google Play Console: Head to the Google Play Console and log in using your Google Developer Account.
► Create a New App: Click on Create App in the Play Console dashboard.
Fill in the basic details:
-
- App Name: Choose a short, catchy title (up to 30 characters) that reflects your app’s purpose.
- Default Language: Set your primary language (e.g., English).
- App Type: Select either App or Game, and indicate if it’s a Free or Paid app.
- Email for Support: Provide a valid support email for users to contact you.
► Enter the App Details
-
- App Description: Write a concise description (80 characters or less for the short description, 4,000 characters for the long one). Use keywords like how to publish app on Google Play Store, Google Play app listing, and Android app publishing to improve visibility.
- Highlight your app's key features, benefits, and unique selling points.
► Upload Visual Assets: Add high-quality visuals that grab attention:
-
- App Icon: Must be 512 x 512 px.
- Screenshots: Showcase your app’s interface with 2-8 screenshots. Use devices with high resolutions for clarity.
- Feature Graphic: Create an attractive 1024 x 500 px image.
- Promo Video: (Optional) Include a YouTube link for an app demo.
► Add Tags and Categories: Choose relevant categories and tags for your app, like Productivity, Health, or Education. Tags help Google recommend your app to the right users.
► Provide App Content Information
-
- Fill out the Content Rating Questionnaire to ensure your app receives the correct age rating.
- Add data about in-app purchases, ads, or user-generated content if applicable.
► Write the Privacy Policy URL: Include a link to your Privacy Policy, which should clearly explain how your app collects, uses, and shares user data.
► Configure Store Listing Settings
-
- Set your app’s Pricing (Free or Paid).
- Define the Target Audience (age groups).
- Specify the countries where your app will be available.
Once your app listing is complete, it’s time to configure pricing, distribution, and finalize the release process.
Step 4: Setting Up Pricing and Distribution
Now that your app listing is configured, it’s time to decide how your app will be distributed and whether it will be offered for free or at a price on the Google Play Store.
This step determines how and where users can access your app.
4.1 Free or Paid: Deciding on Pricing
► Free Apps
-
- If you want your app to be accessible to everyone, select the Free option.
- Remember: Once an app is published as free, it cannot be changed to a paid app. However, you can still monetize it through in-app purchases or ads.
► Paid Apps
-
- If you plan to charge users to download your app, set a price in the pricing section.
- Google allows you to define pricing per country, so tailor prices based on regions where your app will launch.
- Ensure your payment profile is set up in the Google Play Console to receive earnings.
4.2 Set Up In-App Purchases (Optional)
If you’re offering additional content, features, or subscriptions, configure in-app purchases through the Google Play Console.
-
- Examples: Virtual items, premium features, or ad-free versions.
4.3 Choosing Your Distribution Regions
► Select Target Countries and Devices
-
- Decide where you want your app to be available. Google Play lets you select individual countries or distribute it globally.
- Your app will also need to meet local laws and guidelines for some regions.
► Device Compatibility
-
- Specify the devices your app supports, including phones, tablets, and other Android devices.
► Include Testing Tracks (Optional)
-
- Google Play Console allows you to set up Internal Testing or Closed Testing before going live.
- Testing tracks are great for gathering feedback from beta users to fix issues and improve your app.
► Set Up Ads and Monetization Options
-
- If your app is free, integrating Google AdMob can help you generate revenue through ads.
- Define ad settings clearly to comply with Google’s policies and improve user experience.
After setting up your app’s pricing and distribution, review the details to ensure everything aligns with your goals.
Distribution plays a big role in your app’s success, so think carefully about your audience and monetization strategy.
Step 5: Completing the Content Rating Questionnaire
The Content Rating Questionnaire is a critical step in the app submission process.
It determines the age rating of your app, ensuring that it’s suitable for the target audience.
Skipping or inaccurately completing this step can result in your app being removed from the Google Play Store.
5.1 How to Complete the Content Rating Questionnaire
► Go to the Content Rating Section: In the Google Play Console, navigate to the "Content Rating" section under your app.
► Answer the Questionnair: The questionnaire asks specific questions about the content and features of your app. Be honest and accurate while answering.
► Common areas covered include:
-
- Violence and graphic content.
- Sexual or suggestive themes.
- Gambling simulations.
- User interaction (e.g., chat, user-generated content).
- Ads and in-app purchases.
► Select the App Category: Your app’s rating is partially determined by its category, such as Games, Education, or Health & Fitness.
► Review the Generated Rating: Once you’ve completed the questionnaire, Google Play will generate a rating based on your responses.
-
- Examples: Everyone (E), Teen (T), Mature (M), or Restricted (R).
► Submit the Rating
-
- Confirm the rating and submit it for review.
- If your app is flagged for inappropriate content or violations, the rating may need to be adjusted.
Once your content rating is complete, you’re ready to finalize your app and submit it for review. Let’s move on to Step 6: Final Checks and Publishing Your App! Ready?
Step 6: Final Checks and Publishing Your App
Now that you've completed the essential steps like app preparation, content rating, and pricing, it's time to finalize everything and submit your app to the Google Play Store for review. This is the last step before your app goes live and becomes available to millions of users!
6.1 Perform Final Checks
► Review Your App Listing: Go back to the Google Play Console and carefully review all the information entered:
-
- App title, description, and keywords (e.g., publish app on Google Play Store, Google Play app listing).
- Screenshots, icons, and graphics for accuracy and quality.
- Privacy Policy URL to ensure it's correctly linked.
► Test the App Bundle (AAB)
-
- Double-check your Android App Bundle file for errors.
- Test installation and functionality on multiple devices to ensure there are no last-minute glitches.
► Check Compliance with Google Policies
-
- Ensure your app adheres to Google Play Store policies, especially regarding user data, ads, and permissions.
- Review the Data Safety section to confirm all disclosures are accurate.
► Internal Testing (Optional): If you’re unsure about the app’s readiness, use the Internal Testing Track to test the app with a limited audience.
6.2 Submitting Your App for Review
► Go to the "Release" Section: In the Google Play Console, navigate to Release > Production > Create Release.
► Upload the Signed AAB File: Upload your signed Android App Bundle (AAB) file that you prepared earlier.
► Provide Release Notes: Add release notes summarizing what users can expect in this version. This is especially useful for future updates.
► Review Release Settings
-
- Confirm pricing, countries, and target audience settings are accurate.
- Ensure all testing tracks (if used) have been closed and only the production release is active.
► Submit for Review
-
- Click Review Release to ensure all sections are complete.
- Submit the app for review by clicking the Start Rollout to Production button.
- Google will now review your app to ensure compliance with their policies.
► What Happens Next?
-
- App Review Process: The review typically takes a few hours to a few days. Google may contact you if any changes are required.
- App Status: Once approved, your app’s status changes to Published, and it becomes available on the Google Play Store.
Congratulations! You’ve successfully completed the process to publish your app on Google Play Store.
Step 7: Post-Publication Best Practices Explained
Publishing your app on the Google Play Store is an achievement, but to sustain and grow its success, you need to focus on a few key practices.
Here’s a deeper look at each of these best practices.
7.1 Monitor App Performance Regularly
Once your app is live, tracking its performance is vital.
Use the Google Play Console to analyze essential metrics such as download numbers, crash reports, and user retention rates.
These insights can reveal how your app is performing across different regions and devices.
Monitoring this data helps you identify and fix technical issues, improve user experience, and make informed decisions about future updates.
7.2 Actively Engage with Users
Your users are your biggest asset, and their feedback can guide your app’s growth.
Encourage users to leave reviews and suggestions by offering in-app prompts or incentives.
Respond to feedback, whether positive or negative, promptly and professionally. This builds trust and shows that you value their input.
Engaging with users not only improves your app but also fosters loyalty, increasing retention rates.
7.3 Roll Out Regular Updates
Staying relevant in the ever-evolving app market requires continuous improvement.
Push regular updates to fix bugs, improve compatibility, and add new features. Even small enhancements show users that your app is actively maintained.
To minimize disruption, consider using staged rollouts, which allow you to release updates to a small percentage of users before a full launch, helping to catch unforeseen issues.
7.4 Promote Your App Strategically
Publishing your app isn’t enough; you need to actively promote it.
Update your app’s listing with fresh screenshots, descriptions, and relevant keywords like publish app on Google Play Store or Google Play app release process to improve visibility.
Use social media platforms, email marketing, and paid campaigns like Google Ads to reach a wider audience.
Effective promotion can significantly boost downloads and user engagement.
7.5 Optimize App Store Presence (ASO)
Your app’s listing is the first impression users get, so it needs to stand out.
Regularly refresh your app’s title, description, and keywords to align with user search trends.
High-quality visuals like updated screenshots and feature graphics that showcase new features can drive conversions.
Optimizing your listing ensures that users can easily find and download your app amidst fierce competition.
7.6 Monitor and Fix Crashes Immediately
A smooth app experience is crucial for user satisfaction.
Use tools like Firebase Crashlytics or the Play Console’s crash reports to identify bugs or performance issues quickly.
Regularly review these reports and prioritize fixes in your updates. Users expect stability, and failing to address crashes can lead to uninstalls and poor reviews.
7.7 Stay Updated on Google Play Policies
Google frequently updates its guidelines, and your app must stay compliant to avoid penalties or removal from the store.
Regularly review Google Play’s policies, especially if your app collects user data, contains ads, or introduces new features.
Keeping your app compliant ensures its longevity and credibility on the Google Play Store.
7.8 Maintain Data Safety and Transparency
With rising concerns over privacy, users prioritize apps that are transparent about how their data is used.
Regularly update your Data Safety section if you introduce new features or change how data is handled.
A clear and honest Privacy Policy reassures users and helps you maintain trust, which is essential for retaining your audience.
By implementing these post-publication practices, you can keep your app relevant, maintain user satisfaction, and ensure long-term success on the Google Play Store.
JPLoft – Your Trusted Mobile App Development Company
Looking to launch your app on the Google Play Store seamlessly?
JPLoft is here to help!
As the best mobile app development company, we specialize in creating feature-rich, high-performing Android apps tailored to your unique needs.
From design and development to testing and app store submission, our experts guide you at every step.
In other words, you can hire android app developers who can handle this for you,
Whether it’s optimizing your app for maximum downloads or ensuring compliance with Google Play policies, we’ve got you covered.
Let JPLoft turn your app idea into reality and make your mark in the Android market today.
Contact us now to get started!
Conclusion
Publishing your app on the Google Play Store is a rewarding yet meticulous process.
From setting up a Google Developer Account to optimizing your app listing and monitoring performance post-launch, every step matters.
By following this guide, you’ll not only successfully launch your app but also build a foundation for long-term growth.
Remember, the journey doesn’t end at publishing, continuous updates, user engagement, and compliance are key to sustaining success.
With dedication and the right tools, your app can thrive in the competitive Android ecosystem.
FAQs
Publishing your app requires a one-time fee of $25 to set up a Google Developer Account. After that, app updates and submissions are free.
No, once your app is listed as free, it cannot be switched to paid. However, you can monetize it through in-app purchases or ads.
Google Play now requires apps to use the Android App Bundle (AAB) format, which optimizes app delivery for different devices and reduces app size compared to APK.
The review process usually takes a few hours to a few days, depending on the app’s complexity and compliance with Google Play Store policies.
Yes, you can release updates anytime. Use the Google Play Console to upload a new version of your app and roll it out to users.





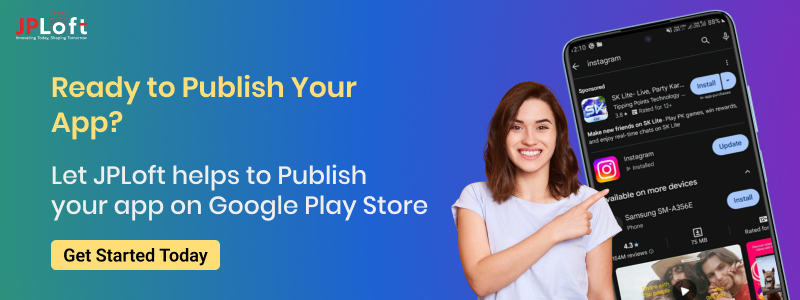
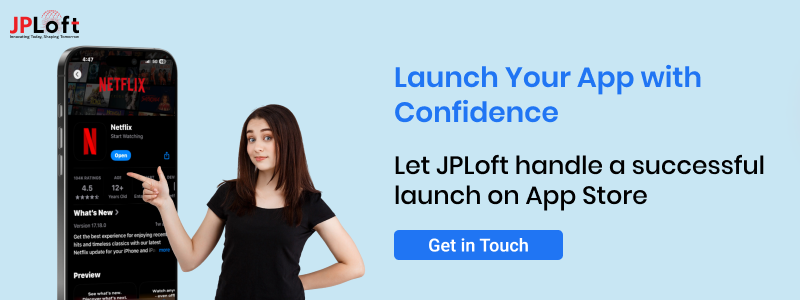
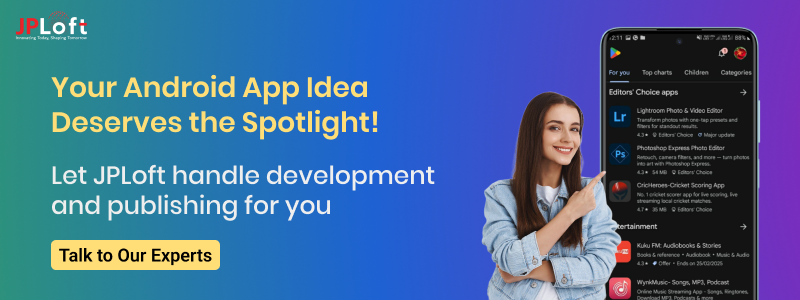


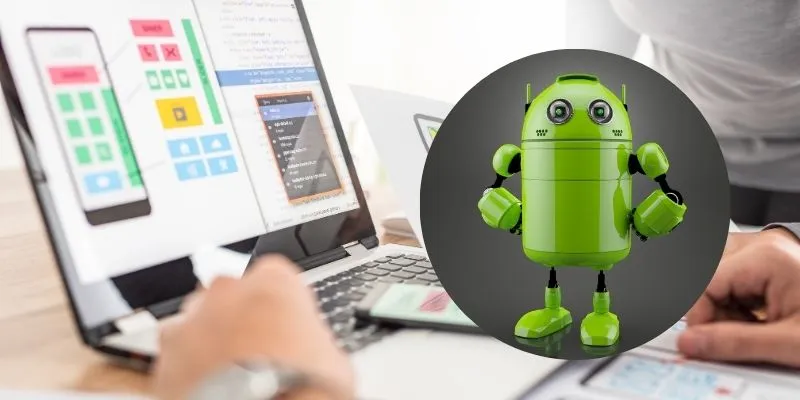




Share this blog