This increase in eCommerce is well argued, and given the commendable technical improvement and globalization of operations, the management of an eCommerce store is more relaxed for the store owner. For those who own WooCommerce and need to enhance the store's productivity, Shopify is one more item with broad options.
Since blurring the line between various media has many advantages, you should likely consider moving orders, product customers, and other data from your WooCommerce Store to Shopify.
In the details of this post, you are going to understand the proper method through which WooCommerce to Shopify migration can be done and also Shopify to WooCommerce migration plus some essential tips that you need to know about some of the most common challenges that you are bound to face while migrating between the platforms.
Also Read : How to Develop an eCommerce Store with Shopify 2024
Why Should You Migrate WooCommerce to Shopify?
WooCommerce and Shopify are two of the top e-commerce platforms that are used. Both platforms provide easy-to-use interfaces and several options that have earned the trust of millions of shoppers on the internet.
There are several reasons to move away from WooCommerce to Shopify for your business online in the most efficient way. One important factor is finding a reliable Shopify developer in Australia who can ensure a smooth transition and optimal design for your new Shopify store.
More Reliable
As a self-hosted service, you are in charge of confirming the security and uptime of your site. Shopify is an ideal choice for those who want to take responsibility for their site. This is one of the primary reasons why I am in favor of Shopify.
Easier To Use
If you're having concern with WooCommerce's complex interface and finding it hard to navigate, consider using Shopify instead. Shopify has been designed to be easy to use and has a more straightforward setup and management process than WooCommerce.
Better Security
Shopify is a platform hosted by Shopify that enjoys the benefits of enterprise-level security. This security includes different measures, like automated backups and adherence to PCI security standards. Enterprise-grade security guides to security measures implemented to protect large-scale businesses from attacks on data.
Payment Card Industry compliance, is a prerequisite for every e-commerce shop accepting credit card payments. It allows you to make payments without worrying about your customers' data security.
Faster
Regarding eCommerce, speed is an important factor, it directs the efficiency of your transformation. Shopify has been specifically developed to be a leader in this area. Shopify provides seamless service regardless of the large number of users.
More Features
In terms of the elements offered, Shopify may be greatest to WooCommerce. It has all the necessary features for running a successful online store, like integrated blogging, the ability to recover abandoned carts, and multi-lingual assistance.
Scalable
The business's growth is increasing and expanding, and the ability to scale the size of an online store is an undisputed element. Shopify's Shopify platform makes this more straightforward; however, WooCommerce could face a few challenges in scaling.
Also Read : How Much Does It Cost For Someone To Build a Shopify Store?
How to Migrate WooCommerce to Shopify: The Complete Guide
There are many options for importing products bought from WooCommerce into Shopify. These are step-by-step guides to all of them.
Way 1. Migrate WooCommerce to Shopify Manually
In the next section of this article, we'll give you the alternative to manually move your data from WooCommerce to Shopify. While it may take some time to use this method, it can be an excellent method to ensure that all data is transferred to without cost charges. Refer to the instructions below.
Data must be Prepared for Migration.
The best way to do this is to be prepared before changing between these platforms. In this phase, you must decide what information will be sent over Shopify. This information is important to make the migration successful:
-
-
Product: This includes information like the manufacturer's name, title, status, SKU, description of the product, product tags, meta name, title, and additional pictures.
-
Variants: This is a unique product variant, with information including cost, weight, SKU, and the number of units.
-
Categories of Products: This category data includes an image, meta title, description, descriptions, and names.
-
Customer: The required customer information is their first and last names and email addresses.
-
Address for Shipping: This data includes the address, company name, city, state zip code, and country.
-
Billing Address: The billing address information includes the zip code, state, country, city, name of the company address, first name, and last name.
-
Orders: This data includes details such as shipping cost discounts, the price of comments on the order, tax cost and quantity, the price for product options, SKU, and even the name.
-
Additional Information: Other essential data that should be considered as a candidate for conversion include coupon critiques, CMS pages, and blogs.
-
Step 1. Create your Brand-New Shopify Store
If you've never established an account on a Shopify store, do this right now. Signing in for an account with Shopify is very simple.
1. Visit the official website at https://www.shopify.com/
2. Tap on the "Start free trial" option.
Step 2. Export all the Data you have from WooCommerce
Follow the next step to export the data to the WooCommerce platform. The data includes your items, customer orders, customers, and other information.
1. To accomplish this, go to your "Admin Panel" within your WordPress site and go through "Products" in the "Products" section. A window will open that allows you to select the type of product, groups, or columns you can filter before exporting.
2. If you want to change the data you want to change, leave the fields blank. Additionally, you can select the option of incorporating customized data that you want to export in one of your chosen fields. Finally, click the "Generate" or "Generate CSV" button to download the data.
Step 3. Import the WooCommerce Data to Shopify
1. To achieve this, click on "Products," tap on the "Products" tab, and then click on "Import" button.
2. Afterwards, the "Import products by CSV" window will pop up. Click "Add file" followed by "Upload and review."
3. You can test your new product after clicking the "Upload and Preview" button.
4. The CSV file of interest is one you got via WooCommerce. After you've completed the import process, the Shopify Importer will begin adding products to your store using this file. Be aware that this procedure may take a while to finish. You can view the items listed on the Shopify store's website when the import process is complete.
Step 4. Check and Update the Data You Imported
When your store's data is transferred, reviewing it thoroughly and making any required changes is essential. This will confirm that everything runs smoothly for your new Shopify store.
-
Access the admin section of Shopify and go through the "Products" tab.
-
Select a specific product that needs editing.
-
Modify the product information as required and then click on the "Save" button.
-
Repeat this process for each of your items, making sure that each one is checked and updated according to the latest standards.
Congratulations! You've done it! Successfully transferred your data to Shopify from WooCommerce to Shopify.
Way 2. Using Data Migration App
In this article, we'll concentrate on moving WooCommerce to shopify with the help of Cart2Cart, an automated program for data migration.
Step 1. Connect Your Shopping Carts
1. To begin migrating WooCommerce to Shopify, the initial step is to connect your online shopping carts.
2. Start by accessing the Source Cart Setup and then click in the menu dropdown that appears in the Source Cart field. It will present a list of eCommerce platforms from which you must select WooCommerce.
3. Afterwards, download and install the Connection Bridge. The plugin acts as a mediator for WooCommerce and Shopify.
4. Once the installation is completed, go through these instructions:
-
-
Unpack the downloaded file named connection_bridge.zip.
-
Take the folder marked bridge2cart and copy it to your computer.
-
Utilize the FTP client to add this folder to the WooCommerce store's main catalog.
-
Verify that the hyperlink to the Source cart has been established successfully.
-
5. Next, you have to create the Shopify cart.
6. Access the Target Cart Setup and choose the dropdown menu in the Target Cart field. From the list of available eCommerce platforms, choose Shopify.
Step 2. Select Data for Migration
First, you must choose the commodities you want to move to, such as WooCommerce and Shopify. Click on "Select Entities" to identify the class of data you'd like to move. Selecting all entities to complete the move or checking manually for the specific courses you want to transfer particular individuals is the choice.
When you are using Cart2Cart to change from WooCommerce to Shopify, You can transfer different classes of data, including:
-
-
Data about products include the name, image, description, and prices.
-
Images of products, such as dimensions, shapes, and colors.
-
Integrations.
-
The list of items purchased, including price and details of payment.
-
SEO setting and page redirects.
-
Site pages that are static, like About Us and Contact Us, as well as other pages.
-
Step 3. Specify Additional Migration Options
In the third step, you'll choose clear migration options appropriate for integration. Examples of the options available are:
-
-
Moving your WooCommerce categories into Shopify's automated collections.
-
Implementing 301 redirects in Shopify to maintain the function of the previous URLs for categories.
-
Preserving migration SEO URLs and the link structure they correspond to is essential to protecting your store's position on Google.
-
Step 4. Map Customer Groups and Order Statuses
To successfully move your customer class and order data from the old WooCommerce store to the new Shopify site, you must map them manually. The mapping procedure does not happen automatically during the migration process. This is what you have to complete:
-
-
Start by opening Cart2Cart's Stores Mapping window and selecting the relevant data groups from WooCommerce you wish to incorporate into your brand-new Shopify store.
-
Choose the proper groups on the newly created Shopify website.
-
If you can't find the necessary groups within the targeted store, you can create them by clicking the buttons that correspond to them.
-
Be conscious that when you transfer your current clients from WooCommerce to Shopify, Cart2Cart will automatically create default email addresses for customers who do not possess valid addresses during the transfer. This is usually when users who haven't signed up on your site make orders.
Step 5. Run a Free Demo or Launch a Full Migration
The last step of the transfer process is to start the actual transfer. There are two choices for this: either use the trial for free and learn more about how Cart2Cart works. The Cart2Cart tool operates and starts your Full Migration if you pay for a plan.
If you try the demo for free, recognize that only the maximum number of users are transferred. You must remain open in the browser until the entire process has been completed.
If you want to confirm that the migration process has worked, verify that the newly transferred data appears on the front of your Shopify store. If you're unable to view the data that has been migrated, it is possible to examine the Backend of the store for outcomes. Here's how:
-
-
Visit this page to see the Demo Results page.
-
Download the file that is labeled "Product IDs".
-
Check with the product IDs within the file downloaded to the new entries on your Shopify store's Backend.
-
After successfully relocating your WooCommerce store into Shopify, the next stage is to review for and rectify common errors thoroughly and precisely. Here are the essentials you must be aware of.
How to Fix Common Errors When Transfer WooCommerce to Shopify?
Having problems transitioning your items from WooCommerce to Shopify is just one of the challenges you must face. To help limit the chances of making these mistakes, here are some of the most common issues and tips on how to correct them:
Having Issues with Importing Products and Customers
This problem typically happens due to incorrect data within the WooCommerce CSV file. To fix the issue, manually include the items and customers you're missing in your Shopify store.
Here's how you can accomplish this:
-
-
Go to your Shopify administrator and choose your products section.
-
Click on "Add product."
-
Provide the necessary details for the product, then select "Save."
-
Repeat this process for each product that fails to import.
In the next step, you'll need to create a list of customers that are not present:
-
-
Navigate to your Shopify administrator's Customer section.
-
Click on "Create customer."
-
Enter the customer's required details and select "Save."
-
Repeat the steps for every customer who did not import.
Importing Bundled Products Encountered Errors
Bundled items are offered as loads that combine various items. A typical example of a bundled product might consist of an outfit of pants and a shirt offered together.
If you have Bundle products in WooCommerce and wish to combine them with Shopify, you may experience difficulties. To resolve this issue, you must manually build the bundles in Shopify.
This is how to do this:
-
-
Go to the Shopify App Store and install a bundle of products app.
-
Follow the command given by the app to build your bundles of products.
-
Once you have successfully installed the product loads application, you can use the features of it to make your bundles.
-
Products Were Successfully Imported but Not Published
However, if your items are successfully imported, they need to be more evident to consumers. It is most likely because they were imported as secret goods.
To resolve this issue, you'll need to publish your products manually:
-
-
Go to your Shopify administrator and choose the products you want to purchase.
-
Choose the specific item to be changed.
-
Select "Show" for the Search engine listing preview under the visibility section.
-
To save the modifications, press the save button.
-
Repeat this process for each item not yet published.
-
Importing Product Variants Was Unsuccessful
If your import of variations of your product was unsuccessful, the import was done as a distinct product instead of being identified as variations. To fix this problem, it is essential to create variants by hand in the following steps:
-
-
Access your Shopify store's admin section, then navigate to the Products page.
-
Select the exact item that requires modification.
-
Within the Variants section, choose the button to add a Variants.
-
Enter the necessary details for each variation and save the modifications.
-
Repeat this process for each variant that fails to load correctly.
-
The complete customization solution has been designed to aid in expanding online shopify development company Australia. By implementing this extension, businesses can offer customers various options for customizing their purchases. Customers can pick from many ways to express their preference for a product to merchant websites. These include dropdown menus, checkboxes, colors, radio buttons, and uploads, as well as text boxes, field numbers, and numerous additional options.
Conclusion
WooCommerce and Shopify are great online platforms that can fulfill the demands and needs of your online shop. Although WooCommerce is a nifty DIY-friendly tool, which is widely appreciated by those with a technical background, Shopify is ideal for customers who want to focus on their shop's features and do not require expert knowledge in technology. If you want the best business results, you should quickly switch to Shopify without delay.
The truth is that moving from WooCommerce to Shopify could not be as difficult as you imagine. If you follow the steps in this post, you can transfer your store smoothly without disruptions.
But, before making the transfer process, consider the following factors to confirm you've made the right choice. It involves looking at your existing sales, better understanding the Shopify platform, and recognizing the weaknesses of both Shopify and WooCommerce. If you've determined it is the most appropriate choice, switching between WooCommerce and Shopify will be much easier.
For expert assistance, consider consulting the best Shopify development company in Australia like JPLoft.





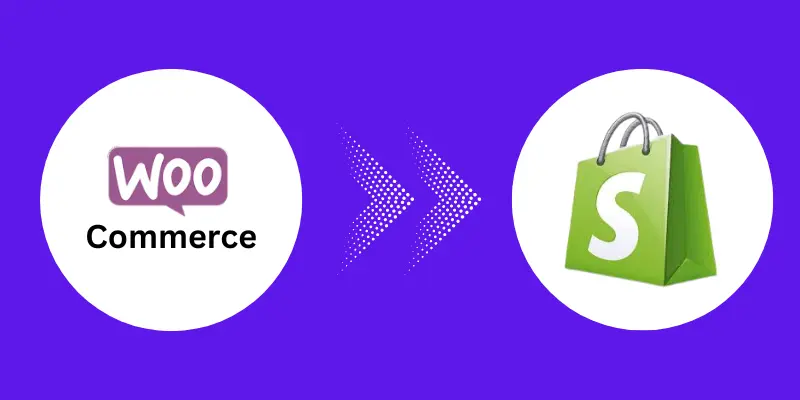


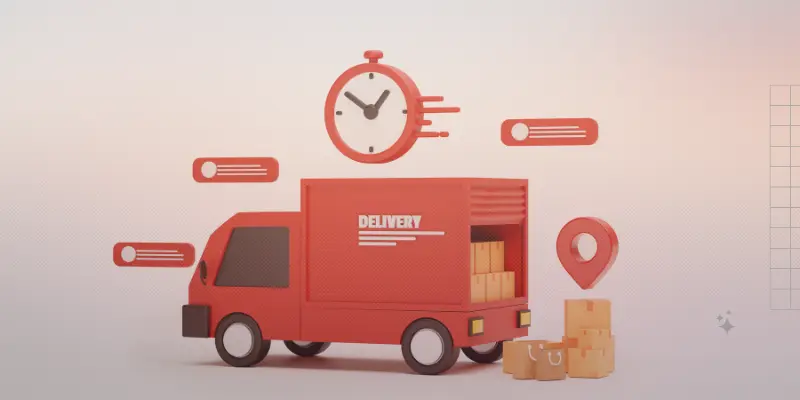
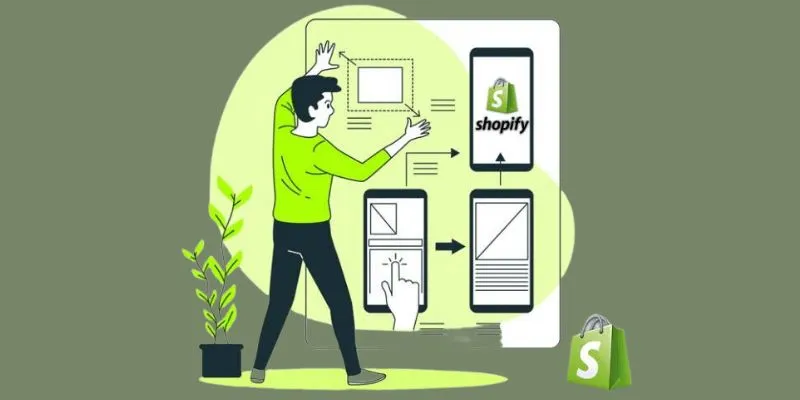



Share this blog